|
If you would like to speak with one of our engineers, please Submit a Question or give us a call at the phone number here. In North America, To route your phone support request directly to a technical support engineer, call toll-free 1-888-382-1583 or 1-440-646-3434, select Option 3 (Technical Support), then select Option 5 (More Options). When prompted, enter the ThinManager Direct Dial Code 201. |
Difference between revisions of "ThinManager and PXE Boot"
(Created page with "Category:ThinManager Category:PXE A thin client in a ThinManager system needs three components to boot: *A client IP address to join the network *The IP address of a T...") |
m |
||
| (15 intermediate revisions by 3 users not shown) | |||
| Line 6: | Line 6: | ||
*The firmware or boot file to load the thin client image. | *The firmware or boot file to load the thin client image. | ||
A ThinManager Ready thin client can use DHCP or static for the client IP address and the ThinManager Server IP address. Its BIOS will instruct it to download the firmware.<br> | A ThinManager Ready thin client can use DHCP or static for the client IP address and the ThinManager Server IP address. Its BIOS will instruct it to download the firmware.<br> | ||
| − | ThinManager Compatible thin clients do not store static IP addresses so each of them require DHCP (Dynamic Host Configuration Protocol) to assign the client IP address. The ThinManager Server IP address and bootfile name can be provided by a DHCP server or by the ThinManager PXE Server. | + | ThinManager Compatible (PXE) thin clients do not store static IP addresses so each of them require DHCP (Dynamic Host Configuration Protocol) to assign the client IP address. The ThinManager Server IP address and bootfile name can be provided by a DHCP server or by the ThinManager PXE Server. |
==PXE Server Modes== | ==PXE Server Modes== | ||
There are three modes or methods that a ThinManager Compatible thin client can receive this information.<br> | There are three modes or methods that a ThinManager Compatible thin client can receive this information.<br> | ||
| Line 27: | Line 27: | ||
| Boot File Name||ThinManager||DHCP Option 067||ThinManager | | Boot File Name||ThinManager||DHCP Option 067||ThinManager | ||
|} | |} | ||
| − | <center> | + | <center>[[File:TMPXE1.png|PXE Server Modes on PXE Server Wizard]]<br>''PXE Server Modes on PXE Server Wizard''<br></center> |
| − | [[File:TMPXE1.png|PXE Server Modes on PXE Server Wizard]] | ||
| − | <br> | ||
| − | ''PXE Server Modes on PXE Server Wizard'' | ||
| − | <br></center> | ||
The '''PXE Server Wizard''' is opened by selecting Manage > PXE Server from the ThinManager menu. | The '''PXE Server Wizard''' is opened by selecting Manage > PXE Server from the ThinManager menu. | ||
| − | ==Using Standard DHCP Server== | + | ===Using Standard DHCP Server=== |
The Using standard DHCP server mode is used when you have an existing DHCP server in your system to | The Using standard DHCP server mode is used when you have an existing DHCP server in your system to | ||
pass out the IP addresses. | pass out the IP addresses. | ||
| Line 42: | Line 38: | ||
*Select the Finish button and the PXE server is configured. | *Select the Finish button and the PXE server is configured. | ||
The ThinManager Compatible thin client will make a DHCP request when it is turned on. The DHCP server will respond with the client IP address. The ThinManager will respond with the PXE boot information and the thin client will connect to ThinManager. | The ThinManager Compatible thin client will make a DHCP request when it is turned on. The DHCP server will respond with the client IP address. The ThinManager will respond with the PXE boot information and the thin client will connect to ThinManager. | ||
| − | ==Using Standard DHCP Server with Boot Options== | + | ===Using Standard DHCP Server with Boot Options=== |
The Using standard DHCP server mode is used when you have an existing DHCP server and want it to | The Using standard DHCP server mode is used when you have an existing DHCP server and want it to | ||
provide all the information. | provide all the information. | ||
| Line 50: | Line 46: | ||
*Scroll to Option 066 Boot Server Host Name, check the check box, and enter the IP address of the ThinManager Server in the String Value field. If you use a redundant pair of ThinManager Servers enter both IP addresses separated by a space. | *Scroll to Option 066 Boot Server Host Name, check the check box, and enter the IP address of the ThinManager Server in the String Value field. If you use a redundant pair of ThinManager Servers enter both IP addresses separated by a space. | ||
*Scroll to Option 067 Bootfile Name, check the check box, and enter “acpboot.bin” in the String Value field. | *Scroll to Option 067 Bootfile Name, check the check box, and enter “acpboot.bin” in the String Value field. | ||
| − | [[File:TMPXE2.png|DHCP Scope Options]] | + | <center>[[File:TMPXE2.png|DHCP Scope Options]] |
<br> | <br> | ||
''DHCP Scope Options'' | ''DHCP Scope Options'' | ||
| Line 60: | Line 56: | ||
*Select the Finish button and the PXE server is configured. | *Select the Finish button and the PXE server is configured. | ||
The ThinManager Compatible thin client will make a DHCP request when it is turned on. The DHCP server will respond with the client IP address, the ThinManager address, and the name of the bootfile to download. The ThinManager Compatible thin client will connect to ThinManager. | The ThinManager Compatible thin client will make a DHCP request when it is turned on. The DHCP server will respond with the client IP address, the ThinManager address, and the name of the bootfile to download. The ThinManager Compatible thin client will connect to ThinManager. | ||
| − | ==Not Using Standard DHCP Server== | + | ===Not Using Standard DHCP Server=== |
The Not using standard DHCP server mode is used when you do not have an existing DHCP server. This mode is configured to give ThinManager the ability to pass all the information needed to boot.<br> | The Not using standard DHCP server mode is used when you do not have an existing DHCP server. This mode is configured to give ThinManager the ability to pass all the information needed to boot.<br> | ||
In ThinManager: | In ThinManager: | ||
| Line 68: | Line 64: | ||
*Select the Next button to navigate to the IP Address Range Configuration page. | *Select the Next button to navigate to the IP Address Range Configuration page. | ||
The ThinManager Server needs to have a range of IP addresses added so that it can give the ThinManager Compatible thin client their IP addresses. | The ThinManager Server needs to have a range of IP addresses added so that it can give the ThinManager Compatible thin client their IP addresses. | ||
| − | [[File:TMPXE3.png|IP Address Range Window]] | + | <center>[[File:TMPXE3.png|IP Address Range Window]] |
<br> | <br> | ||
''IP Address Range Window'' | ''IP Address Range Window'' | ||
| Line 75: | Line 71: | ||
*Enter the first IP address of the range in the Starting IP Address fields. | *Enter the first IP address of the range in the Starting IP Address fields. | ||
*Enter the last IP address of the range in the Ending IP Address fields. | *Enter the last IP address of the range in the Ending IP Address fields. | ||
| − | ===Exclusions=== | + | ====Exclusions==== |
Exclusions, IP addresses not to be assigned, can be configured by selecting the Exclusions button to launch the Exclusions window. | Exclusions, IP addresses not to be assigned, can be configured by selecting the Exclusions button to launch the Exclusions window. | ||
| − | [[File: | + | <center>[[File:TMPXE4.png|Exclusions Window and Exclusion Range Window]] |
<br> | <br> | ||
| − | ''Exclusions Window and Exclusion Range Window'' | + | ''Exclusions Window and Exclusion Range Window''</center> |
| − | |||
Select the Add button on the IP Address Range Configuration page to launch the IP Address Range window. | Select the Add button on the IP Address Range Configuration page to launch the IP Address Range window. | ||
*Select the Exclusions button to launch the Exclusion window. | *Select the Exclusions button to launch the Exclusion window. | ||
| Line 86: | Line 81: | ||
*Enter the range of IP addresses to exclude from assignment by putting the first and last IP address in the Exclusion Start IP Address and Exclusion Stop IP Address fields and click the OK button. | *Enter the range of IP addresses to exclude from assignment by putting the first and last IP address in the Exclusion Start IP Address and Exclusion Stop IP Address fields and click the OK button. | ||
*If you are excluding a single IP address then enter it in the Exclusion Start IP Address field and click the OK button. | *If you are excluding a single IP address then enter it in the Exclusion Start IP Address field and click the OK button. | ||
| − | === | + | |
| + | ====Reservations==== | ||
Reservations allows you to assign a specific IP address to a thin client each time it boots. | Reservations allows you to assign a specific IP address to a thin client each time it boots. | ||
This can be done in the PXE Server or in the Terminal Configuration Wizard. | This can be done in the PXE Server or in the Terminal Configuration Wizard. | ||
| Line 95: | Line 91: | ||
*Enter the MAC address from the ThinManager Compatible thin client in the Hardware Address (MAC) field. Enter a secondary MAC if it has two NICs. These are often on the serial number label. | *Enter the MAC address from the ThinManager Compatible thin client in the Hardware Address (MAC) field. Enter a secondary MAC if it has two NICs. These are often on the serial number label. | ||
*Enter the IP address you want to assign to it in the IP Address fields and click the OK button. | *Enter the IP address you want to assign to it in the IP Address fields and click the OK button. | ||
| − | + | <br>''Reservation Window in the PXE Server''<br></center> | |
| − | <br> | + | |
| − | ''Reservation Window in the PXE Server'' | + | ====Reservations in the Terminal Configuration Wizard==== |
| − | <br></center> | ||
| − | ===Reservations in the Terminal Configuration Wizard | ||
It is easier to assign reservations in the Terminal Configuration Wizard after a terminal has connected to | It is easier to assign reservations in the Terminal Configuration Wizard after a terminal has connected to | ||
ThinManager because it will register the MAC address for you. | ThinManager because it will register the MAC address for you. | ||
| Line 106: | Line 100: | ||
**The MAC address is shown in the Terminal ID and IP Address field. | **The MAC address is shown in the Terminal ID and IP Address field. | ||
*Select the Edit button to launch the Edit Terminal ID window. | *Select the Edit button to launch the Edit Terminal ID window. | ||
| − | [[File:TMPXE5.png|Edit Terminal ID Window]] | + | <center>[[File:TMPXE5.png|Edit Terminal ID Window]]<br>''Edit Terminal ID Window''<br></center> |
| − | <br> | ||
| − | ''Edit Terminal ID Window'' | ||
| − | <br></center> | ||
The MAC address is entered automatically. | The MAC address is entered automatically. | ||
*Check the Statically assign IP Address checkbox. | *Check the Statically assign IP Address checkbox. | ||
*Enter the IP address you wish to use in the Static IP Address field. | *Enter the IP address you wish to use in the Static IP Address field. | ||
*Select the OK button to close the window and the Finish button to close the Terminal Configuration Wizard. | *Select the OK button to close the window and the Finish button to close the Terminal Configuration Wizard. | ||
| + | |||
==Multiple PXE Servers== | ==Multiple PXE Servers== | ||
The PXE boot environment is meant for a single PXE server. Normally having several PXE servers will cause problems as you won’t be able to control which PXE server is responding to the PXE request. Fortunately ThinManager has the Allow New PXE clients feature that allows the use of multiple PXE servers. It does require that only one has the Allow New PXE clients feature active at a time.<br> | The PXE boot environment is meant for a single PXE server. Normally having several PXE servers will cause problems as you won’t be able to control which PXE server is responding to the PXE request. Fortunately ThinManager has the Allow New PXE clients feature that allows the use of multiple PXE servers. It does require that only one has the Allow New PXE clients feature active at a time.<br> | ||
| Line 121: | Line 113: | ||
*Add all the ThinManager Compatible thin clients for that zone and finalize their configuration. | *Add all the ThinManager Compatible thin clients for that zone and finalize their configuration. | ||
*Un-select the Allow New PXE clients checkbox on the Network Interface Configuration page. This will prevent any new ThinManager Compatible thin client from booting from this server. | *Un-select the Allow New PXE clients checkbox on the Network Interface Configuration page. This will prevent any new ThinManager Compatible thin client from booting from this server. | ||
| − | ===Step Two | + | ===Step Two=== |
*Configure the second ThinManager or redundant ThinManager pair. Configure the PXE Server to use either the Using standard DHCP server or Not using standard DHCP Server mode in ThinManager. | *Configure the second ThinManager or redundant ThinManager pair. Configure the PXE Server to use either the Using standard DHCP server or Not using standard DHCP Server mode in ThinManager. | ||
*Add all the ThinManager Compatible thin clients for the second zone and finalize their configuration. When the ThinManager Compatible thin clients boot the PXE server on the first ThinManager Server will ignore then and they will connect to the second ThinManager Server. | *Add all the ThinManager Compatible thin clients for the second zone and finalize their configuration. When the ThinManager Compatible thin clients boot the PXE server on the first ThinManager Server will ignore then and they will connect to the second ThinManager Server. | ||
*Un-select the Allow New PXE clients checkbox on the Network Interface Configuration page. This will prevent any new ThinManager Compatible thin client from booting from this server. | *Un-select the Allow New PXE clients checkbox on the Network Interface Configuration page. This will prevent any new ThinManager Compatible thin client from booting from this server. | ||
| − | ===Step Three | + | ===Step Three=== |
*Configure the third ThinManager or redundant ThinManager pair. Configure the PXE Server to use either the Using standard DHCP server or Not using standard DHCP Server mode in ThinManager. | *Configure the third ThinManager or redundant ThinManager pair. Configure the PXE Server to use either the Using standard DHCP server or Not using standard DHCP Server mode in ThinManager. | ||
*Add all the ThinManager Compatible thin clients for the third zone and finalize their configuration. When the ThinManager Compatible thin clients boot the PXE server on the first and second ThinManager Server will ignore then and they will connect to the third ThinManager Server. | *Add all the ThinManager Compatible thin clients for the third zone and finalize their configuration. When the ThinManager Compatible thin clients boot the PXE server on the first and second ThinManager Server will ignore then and they will connect to the third ThinManager Server. | ||
| Line 134: | Line 126: | ||
*To add a new terminal or do a replacement you need to allow replacements by selecting the Allow New PXE clients checkbox on the intended ThinManager Server. | *To add a new terminal or do a replacement you need to allow replacements by selecting the Allow New PXE clients checkbox on the intended ThinManager Server. | ||
*Once the new ThinManager Compatible thin client is added un-check the Allow New PXE clients checkbox again. | *Once the new ThinManager Compatible thin client is added un-check the Allow New PXE clients checkbox again. | ||
| + | ---- | ||
| + | '''Note:''' Using standard DHCP server with Boot Options does not allow multiple PXE Servers as the DHCP | ||
| + | server sends all units the same information. | ||
| + | ---- | ||
| + | <br> | ||
| + | <br> | ||
| + | ==Testing UnSupported Hardware== | ||
| + | ThinManager has the ability to PXE Boot some thin client makes and models, even if they are not on the [[Supported Hardware]] List. When a thin client PXE boots, it will send its VGA PCID and Network PCID to ThinManager, which then checks to see if there is a match in the TermCap. If there is a match, the thin client may proceed to boot and start a session. If both IDs do not match, then the thin client will not boot and must be sent to ACP for [http://www.thinmanager.com/complist/request.php XLI Compatibility Testing].<br> | ||
| + | There are some considerations to be made when PXE Booting UnSupported Hardware: | ||
| + | *Part of the Intel PXE Boot Specification requires that both the boot device and boot server be on the same subnet and VLAN. | ||
| + | **This can be overcome by setting up a Relay Agent that can forward PXE Broadcasts between subnets. | ||
| + | *When configuring the Terminal in ThinManager, set: ''Make: Generic'', ''Model: PXE''. | ||
| + | *If you sucessfully boot, ACP will not be able to offically support the unit until it is added to the [[Supported Hardware]] List. | ||
| + | **Other hardware features (USB, [[Sound]], onboard peripherals, etc) may or may not work. | ||
| + | <br> | ||
| + | <br> | ||
| + | ==PXE Errors== | ||
| + | |||
| + | Note: It is sometimes helpful to turn the PXE Server off, close the PXE Server Wizard, then re-open the PXE Server wizard and re-enable the PXE service. | ||
| + | |||
| + | *PXE-E32: TFTP open timeout | ||
| + | **Using a standard DCHP server with boot options | ||
| + | **Verify that there is not a firewall preventing the client from downloading the boot file | ||
| + | **Verify option 67 is set to acpboot.bin | ||
| + | **Check that acpboot.bin is located in the [[ThinManager Installation]] directory (default of %PROGRAMFILES%\Automation Control Products\ThinManager) | ||
| + | *PXE-E51: No DHCP or proxyDHCP offers were received | ||
| + | **Not using a standard DHCP server: check that there is not a firewall preventing the client to connect | ||
| + | **Make sure the client has a connection to the network with where the DHCP server resides | ||
| + | *PXE-E52: proxy DHCP offers were received. No DHCP offers were received. | ||
| + | **Verify that the standard DHCP server is functioning correctly | ||
| + | **Configure the ThinManager PXE Server to not use a standard DHCP server. | ||
| + | *PXE-E53: No boot filename received. | ||
| + | **Using a relay agent: verify that the relay agent is configured properly | ||
| + | **Using a standard DHCP server with boot options: verify that option 67 is set to acpboot.bin | ||
| + | *PXE-E55: ProxyDHCP service did not reply to request on port 4011 | ||
| + | **Install the latest service pack for your version of ThinManager | ||
| + | *PXE-E61: Media test failure, check cable | ||
| + | **Make sure the client has a physical connection to the network | ||
Latest revision as of 13:46, 11 September 2019
A thin client in a ThinManager system needs three components to boot:
- A client IP address to join the network
- The IP address of a ThinManager Server to get its configuration
- The firmware or boot file to load the thin client image.
A ThinManager Ready thin client can use DHCP or static for the client IP address and the ThinManager Server IP address. Its BIOS will instruct it to download the firmware.
ThinManager Compatible (PXE) thin clients do not store static IP addresses so each of them require DHCP (Dynamic Host Configuration Protocol) to assign the client IP address. The ThinManager Server IP address and bootfile name can be provided by a DHCP server or by the ThinManager PXE Server.
PXE Server Modes
There are three modes or methods that a ThinManager Compatible thin client can receive this information.
Using standard DHCP server
This mode will allow the client to use an existing DHCP server to provide the client IP address while the ThinManager PXE server will provide the ThinManager IP and boot file name.
Using standard DHCP server with Boot Options
This mode allows the DHCP server to provide all the information needed. It will use Option 066 to provide the ThinManager IP and will use Option 067 to provide the boot file name in addition to the client IP address.
Not using standard DHCP Server
This gives ThinManager the power to provide all the necessary information, including client IP addresses.
| PXE Server Modes | |||
|---|---|---|---|
| Standard DHCP | DHCP with Boot Options | Not Using Standard DHCP | |
| Client IP | DHCP Server | DHCP Server | Addresses in ThinManager |
| ThinManager IP | ThinManager | DHCP Option 066 | ThinManager |
| Boot File Name | ThinManager | DHCP Option 067 | ThinManager |
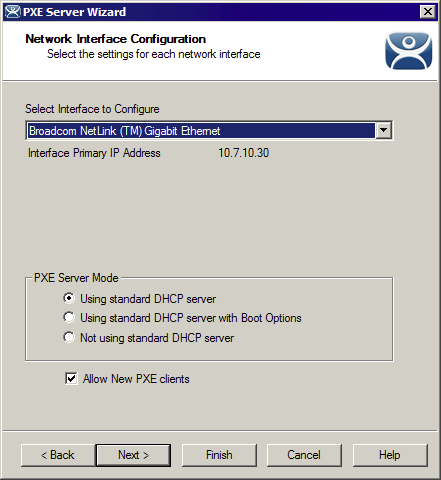
PXE Server Modes on PXE Server Wizard
The PXE Server Wizard is opened by selecting Manage > PXE Server from the ThinManager menu.
Using Standard DHCP Server
The Using standard DHCP server mode is used when you have an existing DHCP server in your system to pass out the IP addresses. In ThinManager:
- Select Manage > PXE Server to open the PXE Server Wizard.
- Select the Enable PXE Server checkbox on the PXE Server Configuration page.
- Select the Using standard DHCP server radio button on the Network Interface Configuration page.
- Select the Finish button and the PXE server is configured.
The ThinManager Compatible thin client will make a DHCP request when it is turned on. The DHCP server will respond with the client IP address. The ThinManager will respond with the PXE boot information and the thin client will connect to ThinManager.
Using Standard DHCP Server with Boot Options
The Using standard DHCP server mode is used when you have an existing DHCP server and want it to provide all the information. On the DHCP Server:
- Open the Microsoft DHCP Service by selecting Start > Administrative Tools > Computer Management on your Microsoft DHCP server.
- Right click on the Scope Options in the Scope tree and select Configure Options.
- Scroll to Option 066 Boot Server Host Name, check the check box, and enter the IP address of the ThinManager Server in the String Value field. If you use a redundant pair of ThinManager Servers enter both IP addresses separated by a space.
- Scroll to Option 067 Bootfile Name, check the check box, and enter “acpboot.bin” in the String Value field.
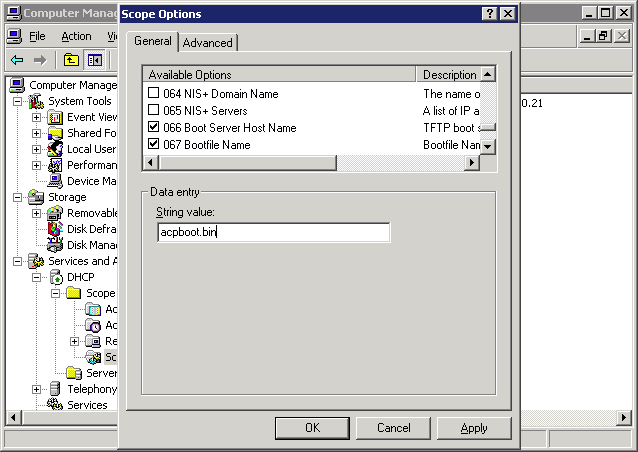
DHCP Scope Options
In ThinManager:
- Select Manage > PXE Server to open the PXE Server Wizard.
- Select the Enable PXE Server checkbox on the PXE Server Configuration page.
- Select the Using standard DHCP server with Boot Options radio button on the Network Interface Configuration page.
- Select the Finish button and the PXE server is configured.
The ThinManager Compatible thin client will make a DHCP request when it is turned on. The DHCP server will respond with the client IP address, the ThinManager address, and the name of the bootfile to download. The ThinManager Compatible thin client will connect to ThinManager.
Not Using Standard DHCP Server
The Not using standard DHCP server mode is used when you do not have an existing DHCP server. This mode is configured to give ThinManager the ability to pass all the information needed to boot.
In ThinManager:
- Select Manage > PXE Server to open the PXE Server Wizard.
- Select the Enable PXE Server checkbox on the PXE Server Configuration page.
- Select the Not using standard DHCP radio button on the Network Interface Configuration page.
- Select the Next button to navigate to the IP Address Range Configuration page.
The ThinManager Server needs to have a range of IP addresses added so that it can give the ThinManager Compatible thin client their IP addresses.
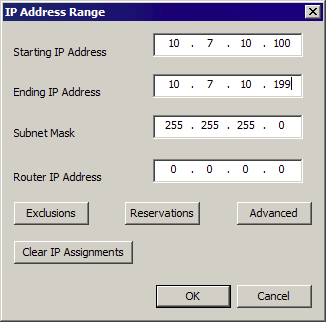
IP Address Range Window
Select the Add button on the IP Address Range Configuration page to launch the IP Address Range window.
- Enter the first IP address of the range in the Starting IP Address fields.
- Enter the last IP address of the range in the Ending IP Address fields.
Exclusions
Exclusions, IP addresses not to be assigned, can be configured by selecting the Exclusions button to launch the Exclusions window.
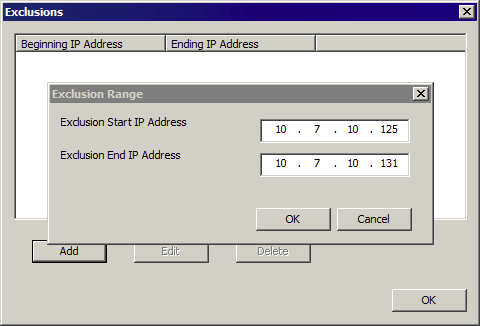
Select the Add button on the IP Address Range Configuration page to launch the IP Address Range window.
- Select the Exclusions button to launch the Exclusion window.
- Select the Add button to launch the Exclusion Range window.
- Enter the range of IP addresses to exclude from assignment by putting the first and last IP address in the Exclusion Start IP Address and Exclusion Stop IP Address fields and click the OK button.
- If you are excluding a single IP address then enter it in the Exclusion Start IP Address field and click the OK button.
Reservations
Reservations allows you to assign a specific IP address to a thin client each time it boots. This can be done in the PXE Server or in the Terminal Configuration Wizard. Reservations in the PXE Server:
- Select the Add button on the IP Address Range Configuration page to launch the IP Address Range window.
- Select the Reservations button to launch the Reservations window.
- Select the Add button to launch the Reservation window.
- Enter the MAC address from the ThinManager Compatible thin client in the Hardware Address (MAC) field. Enter a secondary MAC if it has two NICs. These are often on the serial number label.
- Enter the IP address you want to assign to it in the IP Address fields and click the OK button.
Reservation Window in the PXE Server
</center>
Reservations in the Terminal Configuration Wizard
It is easier to assign reservations in the Terminal Configuration Wizard after a terminal has connected to ThinManager because it will register the MAC address for you.
- Double click on the desired terminal in the ThinManager tree to open the Terminal Configuration Wizard.
- Select the Next button to navigate to the Terminal Hardware page.
- The MAC address is shown in the Terminal ID and IP Address field.
- Select the Edit button to launch the Edit Terminal ID window.
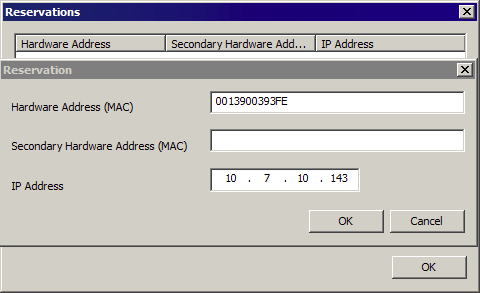
Edit Terminal ID Window
The MAC address is entered automatically.
- Check the Statically assign IP Address checkbox.
- Enter the IP address you wish to use in the Static IP Address field.
- Select the OK button to close the window and the Finish button to close the Terminal Configuration Wizard.
Multiple PXE Servers
The PXE boot environment is meant for a single PXE server. Normally having several PXE servers will cause problems as you won’t be able to control which PXE server is responding to the PXE request. Fortunately ThinManager has the Allow New PXE clients feature that allows the use of multiple PXE servers. It does require that only one has the Allow New PXE clients feature active at a time.
You can have a location that uses multiple ThinManagers with PXE servers but you will need to do the initial configurations one zone at a time.
Step One
- Configure your first ThinManager or redundant ThinManager pair. Configure the PXE Server to use either the Using standard DHCP server or Not using standard DHCP Server mode in ThinManager.
- Add all the ThinManager Compatible thin clients for that zone and finalize their configuration.
- Un-select the Allow New PXE clients checkbox on the Network Interface Configuration page. This will prevent any new ThinManager Compatible thin client from booting from this server.
Step Two
- Configure the second ThinManager or redundant ThinManager pair. Configure the PXE Server to use either the Using standard DHCP server or Not using standard DHCP Server mode in ThinManager.
- Add all the ThinManager Compatible thin clients for the second zone and finalize their configuration. When the ThinManager Compatible thin clients boot the PXE server on the first ThinManager Server will ignore then and they will connect to the second ThinManager Server.
- Un-select the Allow New PXE clients checkbox on the Network Interface Configuration page. This will prevent any new ThinManager Compatible thin client from booting from this server.
Step Three
- Configure the third ThinManager or redundant ThinManager pair. Configure the PXE Server to use either the Using standard DHCP server or Not using standard DHCP Server mode in ThinManager.
- Add all the ThinManager Compatible thin clients for the third zone and finalize their configuration. When the ThinManager Compatible thin clients boot the PXE server on the first and second ThinManager Server will ignore then and they will connect to the third ThinManager Server.
- Un-select the Allow New PXE clients checkbox on the Network Interface Configuration page. This will prevent any new ThinManager Compatible thin client from booting from this server.
- Repeat as necessary.
Replacing or Adding New Clients:
Since each ThinManager PXE Server will only respond to a specific list of thin clients, the thin clients can all reboot at the same time but only get a response from the appropriate ThinManager Server.
- To add a new terminal or do a replacement you need to allow replacements by selecting the Allow New PXE clients checkbox on the intended ThinManager Server.
- Once the new ThinManager Compatible thin client is added un-check the Allow New PXE clients checkbox again.
Note: Using standard DHCP server with Boot Options does not allow multiple PXE Servers as the DHCP server sends all units the same information.
Testing UnSupported Hardware
ThinManager has the ability to PXE Boot some thin client makes and models, even if they are not on the Supported Hardware List. When a thin client PXE boots, it will send its VGA PCID and Network PCID to ThinManager, which then checks to see if there is a match in the TermCap. If there is a match, the thin client may proceed to boot and start a session. If both IDs do not match, then the thin client will not boot and must be sent to ACP for XLI Compatibility Testing.
There are some considerations to be made when PXE Booting UnSupported Hardware:
- Part of the Intel PXE Boot Specification requires that both the boot device and boot server be on the same subnet and VLAN.
- This can be overcome by setting up a Relay Agent that can forward PXE Broadcasts between subnets.
- When configuring the Terminal in ThinManager, set: Make: Generic, Model: PXE.
- If you sucessfully boot, ACP will not be able to offically support the unit until it is added to the Supported Hardware List.
- Other hardware features (USB, Sound, onboard peripherals, etc) may or may not work.
PXE Errors
Note: It is sometimes helpful to turn the PXE Server off, close the PXE Server Wizard, then re-open the PXE Server wizard and re-enable the PXE service.
- PXE-E32: TFTP open timeout
- Using a standard DCHP server with boot options
- Verify that there is not a firewall preventing the client from downloading the boot file
- Verify option 67 is set to acpboot.bin
- Check that acpboot.bin is located in the ThinManager Installation directory (default of %PROGRAMFILES%\Automation Control Products\ThinManager)
- PXE-E51: No DHCP or proxyDHCP offers were received
- Not using a standard DHCP server: check that there is not a firewall preventing the client to connect
- Make sure the client has a connection to the network with where the DHCP server resides
- PXE-E52: proxy DHCP offers were received. No DHCP offers were received.
- Verify that the standard DHCP server is functioning correctly
- Configure the ThinManager PXE Server to not use a standard DHCP server.
- PXE-E53: No boot filename received.
- Using a relay agent: verify that the relay agent is configured properly
- Using a standard DHCP server with boot options: verify that option 67 is set to acpboot.bin
- PXE-E55: ProxyDHCP service did not reply to request on port 4011
- Install the latest service pack for your version of ThinManager
- PXE-E61: Media test failure, check cable
- Make sure the client has a physical connection to the network