|
If you would like to speak with one of our engineers, please Submit a Question or give us a call at the phone number here. In North America, To route your phone support request directly to a technical support engineer, call toll-free 1-888-382-1583 or 1-440-646-3434, select Option 3 (Technical Support), then select Option 5 (More Options). When prompted, enter the ThinManager Direct Dial Code 201. |
Difference between revisions of "ITMC"
(→Gestures) |
(→Gestures) |
||
| Line 47: | Line 47: | ||
[[File:3-Finger-Swipe-Down.png]] '''Toggle Menu Bar''' -- A 3 finger swipe will also hide or unhide the top menu bar.<br> | [[File:3-Finger-Swipe-Down.png]] '''Toggle Menu Bar''' -- A 3 finger swipe will also hide or unhide the top menu bar.<br> | ||
[[File:3-Finger-Swipe-Left.png]] '''Next Display Client''' -- A 3 finger swipe to the left will move you to the next display client.<br> | [[File:3-Finger-Swipe-Left.png]] '''Next Display Client''' -- A 3 finger swipe to the left will move you to the next display client.<br> | ||
| − | [[File:3-Finger-Swipe.png]] ''Previous Display Client''' -- A 3 finger swipe to the right will move you to the previous display client. | + | [[File:3-Finger-Swipe.png]] '''Previous Display Client''' -- A 3 finger swipe to the right will move you to the previous display client. |
Revision as of 18:03, 13 November 2012
The iTMC iPad Client is used by either by an iPad or iPhone for use as a terminal with ThinManager.
Contents
System Requirements
- iOS 5.1+.
- All iPads, iPhone 3GS+, iPod Touch 3rd Generation+
- ThinManager 6 with XLi License.
Setup and Configuration Overview
- Download and install the iTMC application from the Apple App Store.
- Configure the iPad as a client in ThinManager.
- Open the iTMC application and define the ThinManager Server you will connect to.
- Connect to the listed ThinManager Server.
- Select the pre-configured terminal from the list of offline terminals, or select the Create New Terminal option
- The iTMC client will connect and run.
Setting up ThinManager
ThinManager requires a new Terminal to be setup so the iPad can receive its configuration from the ThinManager Server. This can be accomplished by:
- From ThinManager, click Edit > Add Terminal
- Make/OEM: Apple; Model: iPad
- Proceed through the wizard and assign display clients to the iPad Terminal.
- Finish out the Wizard when all desired options have been selected.
Setting up iTMC
Once iTMC is downloaded and installed on your compatible iOS device, iTMC will need to be configured to point to the correct ThinManager Server.
- Select the plus sign in the upper right corner of the iTMC client to the open the New Configuration window.
- Specify a Configuration Description and a Primary ThinServer IP and save your configuration.
- A Secondary ThinServer IP may be entered to provide redundancy.
- Tap the newly created configuration and then tap Connect.
- Select the iPad terminal created in the previous section.
On Screen Buttons

The Window icon will tile all of your display clients.

The Keyboard icon will launch the onboard keyboard for data entry. You can also hold two fingers on the screen to launch the keyboard.
Gestures
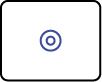 Left Click -- A tap will perform a left click.
Left Click -- A tap will perform a left click.
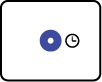 Right Click -- A long-press will perform a right click.
Right Click -- A long-press will perform a right click.
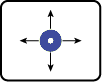 Left Click and Drag -- A pan will perform a left click and drag.
Left Click and Drag -- A pan will perform a left click and drag.
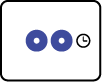 Toggle Keyboard -- A 2 finger long press will hide or unhide the keyboard.
Toggle Keyboard -- A 2 finger long press will hide or unhide the keyboard.
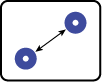 Zoom Session -- A 2 finger punch will zoom and unzoom.
Zoom Session -- A 2 finger punch will zoom and unzoom.
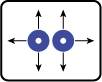 Pan Session -- A 2 finger pan will allow you to pan while zoomed in.
Pan Session -- A 2 finger pan will allow you to pan while zoomed in.
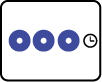 Toggle Menu Bar -- A 3 finger long press will hide or unhide the top menu bar.
Toggle Menu Bar -- A 3 finger long press will hide or unhide the top menu bar.
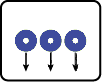 Toggle Menu Bar -- A 3 finger swipe will also hide or unhide the top menu bar.
Toggle Menu Bar -- A 3 finger swipe will also hide or unhide the top menu bar.
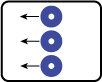 Next Display Client -- A 3 finger swipe to the left will move you to the next display client.
Next Display Client -- A 3 finger swipe to the left will move you to the next display client.
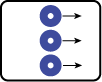 Previous Display Client -- A 3 finger swipe to the right will move you to the previous display client.
Previous Display Client -- A 3 finger swipe to the right will move you to the previous display client.