|
If you would like to speak with one of our engineers, please Submit a Question or give us a call at the phone number here. In North America, To route your phone support request directly to a technical support engineer, call toll-free 1-888-382-1583 or 1-440-646-3434, select Option 3 (Technical Support), then select Option 5 (More Options). When prompted, enter the ThinManager Direct Dial Code 201. |
iFIX and Terminal Services
Contents
Introduction
iFix is a SCADA (System Control and Data Acquisition) software. It was developed by Intellution and is now part of the GE Fanuc Proficy series of industrial software.
This Wiki Article is a simplified deployment guide for ThinManager users. Although it was prepared with the help of iFix users and specialists, it is a mere aid and not the definitive source for information. Please refer to official iFix documentation for questions and details.
A special thanks goes to Scott Crider of Advantage Industrial Automation.
Topics
- Network Configuration
- Deployment Choices
- Microsoft Pre-planning
- iFix Installation
- iFix Licensing
- iFix System Configuration
- Profile Manager
- Launching from within ThinManager
- Additional Microsoft Configurations
Network Configuration
IFix is designed to pull data out of PLCs and factory-level sensors, present the data in a form usable by humans, and save the data for further usage. iFix is designed to function with a “two-box” system.
- The first box is a SCADA (Systems Control And Data Acquisition) computer. This is a PC that gathers the I/O and data from the PLCs and machinery and runs the iFix database. This computer provides the data and values to the system.
- The second box is a View Node. This is a computer that pulls the data from the SCADA node and displays it on screens for the operator.
In a terminal services environment the terminal server acts as the View node. Each client that connects to a terminal server will start a session and launch a view node within the session. The sessions on the terminal server run the operator screens populated with data from the SCADA node.
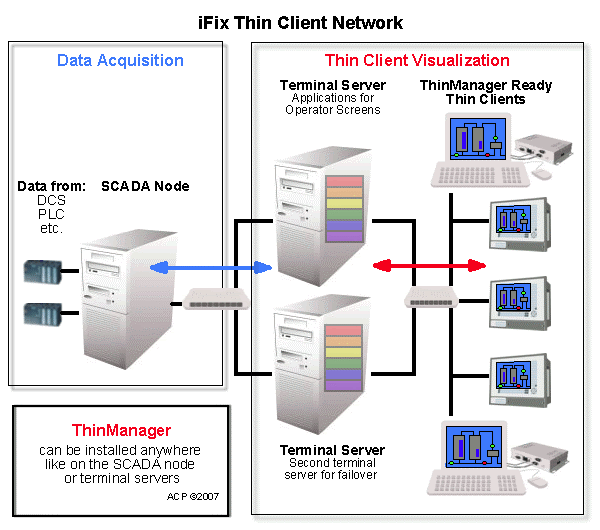
Sample iFix Network with Thin Clients
In a ThinManager system dual terminal servers can be setup to provide redundancy and failover. This allows the operator screens to keep running with current data if a terminal server fails.
Deployment Choices
How iFix will be deployed and used influences how iFix is
- Generic Deployment Model– All users use a common SCU file to launch a commonly configured application.
- Specialized Deployment Model – Each user runs a unique environment and each user requires a specially configured SCU file.
This article will assume a generic deployment but will point out where changes need to be made to deploy a specialized configuration.
The generic deployment can be designed to launch a Main Menu with navigational buttons to allow the user to select the needed screens or the welcome screen can have scripts added that launch the desired screens based on the node name of the client.
Consult your iFix documentation for details.
Microsoft Pre-planning
There are a few configuration changes that iFix may require on the Microsoft operating system, especially if legacy applications are needed to be upgraded to run on the new system. Consult your iFix documentation for details.
Relaxed Security
IFix requires the Relaxed Security setting. This can be applied by opening the Terminal Services Configuration console by selecting Start > Programs > Administrative Tools > Terminal Services Configuration. Select the Server Setting folder and change the Permission Compatibility setting to Relaxed Security.
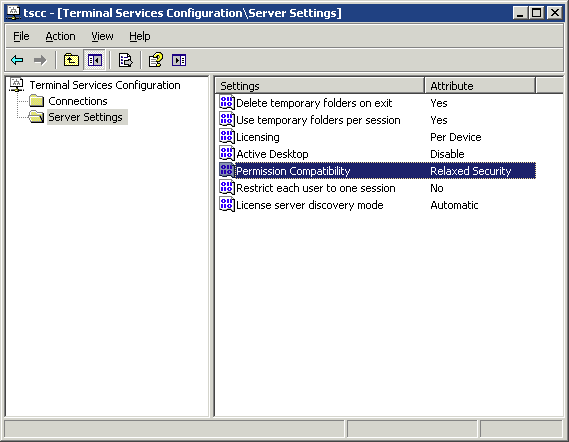
Terminal Services Configuration – Server Settings
Disable DEP (Data Execution and Prevention)
The DEP may need to be disabled for the terminal server to recognize USB license keys. The iFix documentation says:
“iFIX Does Not Start After Install Due to DEP Access Restriction (Proficy HMI/SCADA – iFIX Release Notes VERSION 4.0) “When you start iKeyDiag or iFIX 4.0 for the the first time, an access violation may occur. You will not be able to start iFIX. This can occur due to hardware enforced DEP (Data Execution Protection) settings within Windows Server 2003 SP1 or Window XP SP2. To remedy this issue, you can selectively add the iFIX program to the DEP exception list or shut down the feature. iFIX will then run normally. For more information, refer to "DEP Support Statement For GE Fanuc Products Using Proficy Common Licensing" article on the GlobalCare site for more information: http://globalcare.gefanuc.com/kc/kb/glbCarekbinfo.asp?objid=1553203&id=268450132 ” - iFix Documentation
Right Click on the My Computer Icon and choose Properties. Select the Advanced tab, then the Settings button in the Startup and Recovery section. Select the (manual) Edit button on the Startup and Recovery Properties Window.
Set the bootloader information to:
[boot loader] timeout=30 default=multi(0)disk(0)rdisk(0)partition(1)\WINNT [operating systems] multi(0)disk(0)rdisk(0)partition(1)\WINNT="Windows Server 2003, Standard" /fastdetect /NoExecute=alwaysoff
Application Compatibility Script
The following information is from the iFix e-books under Installing and Configuring iFIX with Windows Terminal Server. Also as a separate Document, it can be found at:
C:\Program Files\GE Fanuc\ProficyDoc\1033\iFIX\TM.CHM
Before you begin installing and configuring iFIX on a Terminal Server, it is recommended that you complete the following Windows administrative tasks:
- Run chkroot.cmd from the C:\Windows\Application Compatibility Script folder. This creates the RootDrv2.cmd file.
- In Notepad or another text editor, open the RootDrv2.cmd file from the C:\Windows\Application Compatibility Script folder. At the end of the file, on the Set RootDrive= line, add a driver letter. For example: Set RootDrive=W:
- Save the RootDrv2.cmd file.
- Run the RootDrv2.cmd file.
- Verify that your Terminal Server is set up and functioning.
iFix Installation
The iFix software, like all software, should be installed on a terminal server in the Install Mode. Do this by selecting Start > Settings > Control Panel > Add/Remove Programs > Add New Programs and follow the installation wizard.
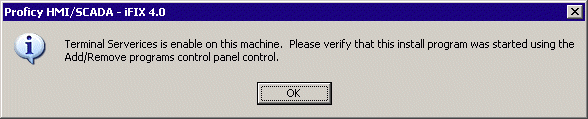
Terminal Services Installation Warning
A warning will be displayed if you try to install on a terminal server without using the Add/Remove Programs function.
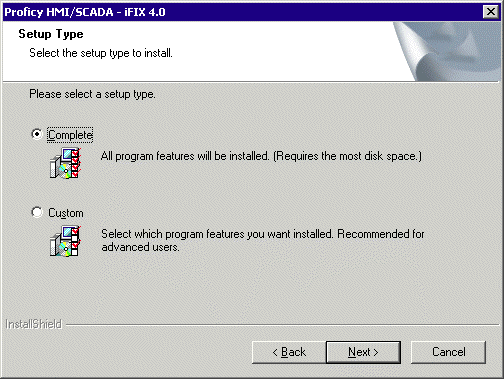
Setup Type Window
During the install a Setup Type window will be displayed.
The Complete selection is the normal choice unless the install is going to run Fix32 graphics using the Fix Desktop.
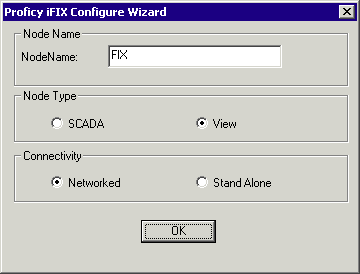
Proficy iFix Configure Wizard
Proficy iFix Configure Wizard allows the terminal to be configured as a View Node. It also will be Networked, as shown in the picture.
The SCADA radio button will be selected when installing the SCADA node of the system.
The NodeName can be left as the default.
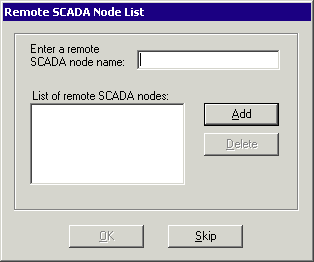
Remote SCADA Node List
The Remote SCADA Node List allows the SCADA nodes to be identified. This can be done now or later in the SCADA section of the Systems Configuration Utility.
Restart after Installation
Do not do an automatic restart at the end of the installation on a Windows 2003. Instead let the installation finish and then restart the computer manually. This allows the completion of the full install.
iFix Licensing
The iFix installation on the terminal server should be licensed before configuration begins. Consult your iFix documentation for details.
The License Viewer can be launched by selecting Start > Programs > Proficy Common > License Viewer.
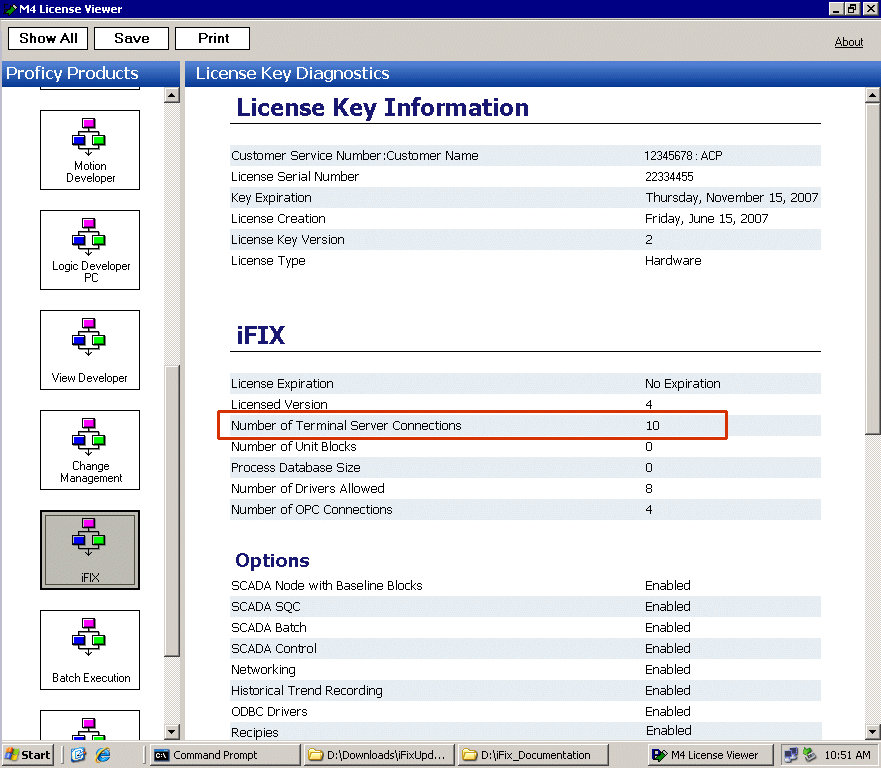
License Viewer
The Proficy License Viewer will display the number of terminal connections that the license allows along with other details.
Virtual Keyboard
iFIX provides a virtual keyboard that allows you to work in touch-screen environments or to use a mouse to enter passwords and other data. Install the virtual keyboard on the terminal server to make it available to each client licensed for iFIX.
To install the virtual keyboard:
- Double-click the LICENSE.EXE file in the Proficy iFIX directory on your terminal server. The IMG License Manager dialog box appears.
- Click Install Service to install the virtual keyboard licenses.
- Click Administration Options & Help. The Terminal Server Administration Option dialog box opens.
- Click Copy Global Settings to All User Folders, then click Yes to confirm.
- Click OK to return to the IMG License Manager dialog box.
- Click Start Service to activate the virtual keyboard for all licensed clients.