|
If you would like to speak with one of our engineers, please Submit a Question or give us a call at the phone number here. In North America, To route your phone support request directly to a technical support engineer, call toll-free 1-888-382-1583 or 1-440-646-3434, select Option 3 (Technical Support), then select Option 5 (More Options). When prompted, enter the ThinManager Direct Dial Code 201. |
Difference between revisions of "ATMC"
Randycannady (talk | contribs) (→System Requirements) |
|||
| Line 6: | Line 6: | ||
*ThinManager 7+ with XLi License. | *ThinManager 7+ with XLi License. | ||
| + | For version 1.1.4 | ||
| + | * Android 5.0 | ||
== System Recommendations== | == System Recommendations== | ||
Latest revision as of 17:25, 29 August 2018
Contents
System Requirements
For versions up to 1.0.6
- Android 4.0+.
- Android 4.4+ to support Bluetooth beacons.
- ThinManager 7+ with XLi License.
For version 1.1.4
- Android 5.0
System Recommendations
- Non-fixed focus rear camera to support barcode/qrcode scanning
- Bluetooth 4.0 (low energy) to support Bluetooth beacons
- Quad-core processor
- 5GHz wireless networking.
- GPS for using GPS Relevance resolvers.
Setup and Configuration Overview
- Download and install the aTMC application from the Google Play store.
- Configure the Tablet as a client in ThinManager.
- Open the aTMC application and define the ThinManager Server you will connect to.
- Connect to the listed ThinManager Server.
- Select the pre-configured terminal from the list of offline terminals, or select the Create New Terminal option
- The aTMC client will connect and run.
Setting up ThinManager
ThinManager requires a new Terminal to be setup so the Tablet can receive its configuration from the ThinManager Server. This can be accomplished by:
- From ThinManager, click Edit > Add Terminal
- Make/OEM: Generic; Model: Android Device
- Proceed through the wizard and assign display clients to the Android Terminal.
- Finish out the Wizard when all desired options have been selected.
Gestures
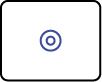 Left Click -- A tap will perform a left click.
Left Click -- A tap will perform a left click.
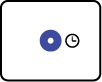 Right Click -- A long-press will perform a right click.
Right Click -- A long-press will perform a right click.
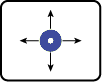 Left Click and Drag -- A pan will perform a left click and drag.
Left Click and Drag -- A pan will perform a left click and drag.
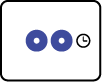 Toggle Keyboard -- A 2 finger long press will hide or unhide the keyboard.
Toggle Keyboard -- A 2 finger long press will hide or unhide the keyboard.
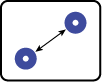 Zoom Session -- A 2 finger punch will zoom and unzoom.
Zoom Session -- A 2 finger punch will zoom and unzoom.
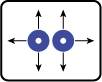 Pan Session -- A 2 finger pan will allow you to pan while zoomed in.
Pan Session -- A 2 finger pan will allow you to pan while zoomed in.
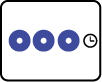 Toggle Menu Bar -- A 3 finger long press will hide or unhide the top menu bar.
Toggle Menu Bar -- A 3 finger long press will hide or unhide the top menu bar.
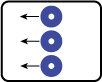 Next Display Client -- A 3 finger swipe to the left will move you to the next display client.
Next Display Client -- A 3 finger swipe to the left will move you to the next display client.
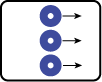 Previous Display Client -- A 3 finger swipe to the right will move you to the previous display client.
Previous Display Client -- A 3 finger swipe to the right will move you to the previous display client.