|
If you would like to speak with one of our engineers, please Submit a Question or give us a call at the phone number here. In North America, To route your phone support request directly to a technical support engineer, call toll-free 1-888-382-1583 or 1-440-646-3434, select Option 3 (Technical Support), then select Option 5 (More Options). When prompted, enter the ThinManager Direct Dial Code 201. |
Touch Screen Calibration
ThinManager has three different ways to calibrate a touch screen, each of which will be touched upon by this article.
From ThinManager
ThinManager has the ability to initiate a touch screen calibration from within ThinManager itself. To initiate a touch screen calibration:
- Select the Terminal to be calibrated
- Select: Tools > Calibrate Touch Screen
The touchscreen calibration utility will appear on each touch screen assigned to the specific terminal.
Long Touch Method
ThinManager Touch Screen Modules have a parameter to allow the calibration program to be initiated by a 10, 15, or 20 second touch to the touch screen. To configure the module:
- Double click on the terminal in the ThinManager Tree.
- Navigate to the Module Selection Page using the Next button
- Highlight the touch screen module
- Select the Configure button to launch the Module Properties window.
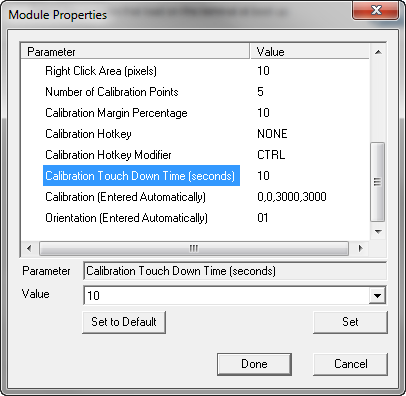
Calibration by Touch
- When the Module Property window is open for a touch screen module, set the Calibrate Touch Down Time (seconds) parameter to 10,15, or 20 and select the Set button to apply any value change for a parameter.
- Select the Done button to accept the changes and close the Module Property window. Select the Finish button on the Module Selection page of the Terminal Configuration Wizard and restart the thin client to apply the changes.
- To initiate the calibration program touch any non-active spot on the screen and hold the finger for the number of seconds selected.
Note:Using the Calibrate Touch Down Time (seconds) parameter prevents the usage of both the Application Group Selector (drop-down) and the Right-Click on touch (Right Click Hold Time parameter).
Touchscreen Calibration Application
Included in the default ThinManager installation is the CalTouchScreen Utility. Using this utility on a specific Terminal requires that it be added as a Display Client, then added to the Terminal in question.
To add the CalTouchScreen application as a display client:
- Right Click on Display Clients > Add Display Client
- Give the Display Client a name
- Select Next 3 times until you come to the Terminal Services and Workstation Options page.
- Select Application Link
- Select Next and select a ThinManager Server -- This is important as the CalTouchScreen Utility is installed alongside ThinManager by default.
- Select Next and provide the following path for AppLink (including the double quotes): "C:\Program Files\Automation Control Products\ThinManager\Utils\CalTouchScreen.exe"
- Finish
The Display Client is now ready to be assigned to a Terminal.