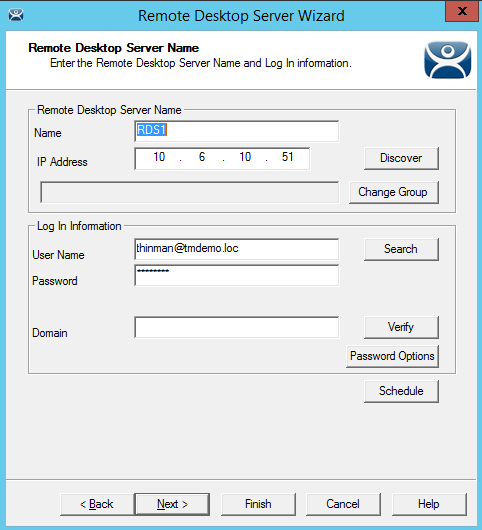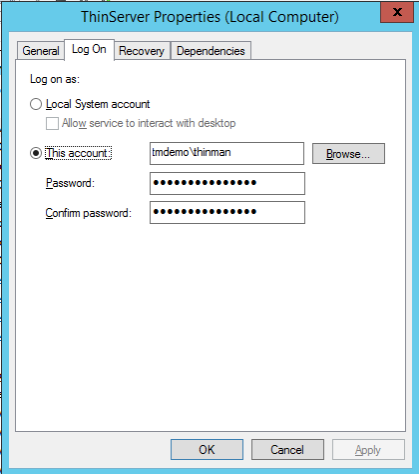|
If you would like to speak with one of our engineers, please Submit a Question or give us a call at the phone number here. In North America, To route your phone support request directly to a technical support engineer, call toll-free 1-888-382-1583 or 1-440-646-3434, select Option 3 (Technical Support), then select Option 5 (More Options). When prompted, enter the ThinManager Direct Dial Code 201. |
ThinServer Login
ThinManager needs to communicate with the Remote Desktop Servers to get load information for SmartSession load balancing. ThinServer, a Windows service, is the component that talks to the Remote Desktop Servers. Microsoft permissions limit access so it is important to use an an administrative account to access this load information.
This administrative account should be a domain account or be a local account on all of the ThinManager Servers and Remote Desktop Servers.
Use an Administrative Account In ThinManager
Open the Remote Desktop Server wizard by selecting the Server icon at the bottom of the ThinManager tree in the ThinManager interface and double clicking an existing Remote Desktop Server. If you need to define a new remote desktop server right-click on the RDS Servers icon and select Add Remote Desktop Server.
The Remote Desktop Server Name page of the Remote Desktop Server wizard has a field for the remote desktop server and IP address. There are also fields labelled Log In Information for an administrator account. Enter the desired administrator account and password in these fields. This is the account the ThinServer will used to talk to the Windows server to access the load information.
Use an Administrative Account for the ThinServer Service
Open the Services dashboard on ThinManager server by typing C:\services.msc at a command prompt. Navigate to the ThinServer service. Right-click on ThinServer and select Properties to launch the ThinServer Properties page.
ThinServer logs in as a Local System account by default. Change this by selecting the This account radio button and entering the administrative account and password used in ThinManager for the remote desktop server configuration. You will need to stop and start the ThinServer service to have the changes applied.
What Happens
The ThinServer will use the administrative account to access the data on the Remote Desktop Servers and retrieve data.
The Remote Desktop icons in the RDS Servers tree will have green connection bars, not red.