|
If you would like to speak with one of our engineers, please Submit a Question or give us a call at the phone number here. In North America, To route your phone support request directly to a technical support engineer, call toll-free 1-888-382-1583 or 1-440-646-3434, select Option 3 (Technical Support), then select Option 5 (More Options). When prompted, enter the ThinManager Direct Dial Code 201. |
Allow log on through Terminal Services
Overview
By default, Windows Server does not allow login through remote desktop services by Non-Admin users. This can present problems when deploying ThinManager and configuring thin clients to use a regular user account.
Symptoms
When trying to login through remote desktop services to a server with a Non-Admin account, you will be prompted with the following error:
To log on to this remote computer, you must be granted the Allow log on through Terminal Services right. By default, members of the Remote Desktop Users group have this right. If you are not a member of the Remote Desktop Users group or another group that has this right, or if the Remote Desktop Users group does not have this right, or if the Remote Desktop Users group does not have this right, you must be granted this right manually.
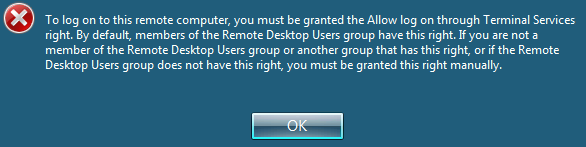
Unable to Login
Resolution
The simplest way to resolve this issue is to add your thin client users into the Remote Desktop Users Group (or any other group for that matter) then grant that OU the "Allow log on through Remote Desktop Services" ("Terminal Services" in pre 2008 R2 releases) via:
- Start > Run > gpedit.msc
- Expand: Computer Configuration > Windows Settings > Security Settings > Local Policies > User Rights Management
- Select: Allow log on through Remote Desktop Services
- Add Remote Desktop Users to the Policy.
- To apply the changes: Start > Run > gpupdate /force