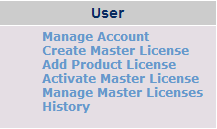|
If you would like to speak with one of our engineers, please Submit a Question or give us a call at the phone number here. In North America, To route your phone support request directly to a technical support engineer, call toll-free 1-888-382-1583 or 1-440-646-3434, select Option 3 (Technical Support), then select Option 5 (More Options). When prompted, enter the ThinManager Direct Dial Code 201. |
Difference between revisions of "License Activation"
(→Creating a Master License) |
|||
| Line 9: | Line 9: | ||
#Click the [https://secure.randombytes.com/TM4_License/MasterLicense/CreateLicense Create Master License] link on the left of the page and fill out all requested fields. | #Click the [https://secure.randombytes.com/TM4_License/MasterLicense/CreateLicense Create Master License] link on the left of the page and fill out all requested fields. | ||
---- | ---- | ||
| − | '''Note''': You will need to specify your Redundancy Type: None, Full, or Mirrored. | + | '''Note''': You will need to specify your [[Redundancy]] Type: None, Full, or Mirrored. |
---- | ---- | ||
===Considerations for Integrators=== | ===Considerations for Integrators=== | ||
| Line 20: | Line 20: | ||
#Enter your Product Licenses exactly as shown either in the CD case or as provided by the vendor. | #Enter your Product Licenses exactly as shown either in the CD case or as provided by the vendor. | ||
==Activating the Master License== | ==Activating the Master License== | ||
| − | Activation of a license requires the Secondary (if applicable) and Primary Installation ID(s) as defined in ThinManager. These IDs are unique and generated from the hardware on the ThinManager Server(s). Licensing does not have to be done from the ThinManager Server, but the IDs must come from the server.<br> | + | [[Activation]] of a license requires the Secondary (if applicable) and Primary Installation ID(s) as defined in ThinManager. These IDs are unique and generated from the hardware on the ThinManager Server(s). Licensing does not have to be done from the ThinManager Server, but the IDs must come from the server.<br> |
Installation IDs are found within ThinManager by going to: Install > Licenses. They will be on the bottom of the window.<br> | Installation IDs are found within ThinManager by going to: Install > Licenses. They will be on the bottom of the window.<br> | ||
To activate the License:<br> | To activate the License:<br> | ||
Revision as of 18:26, 14 November 2012
If you are upgrading from ThinManager 3.3 or below, see our article on Upgrading from ThinManager 3.x and below
Contents
Creating a Master License
The purpose of a Master License is to hold each individual product license so that only one license needs to be activated and managed instead of multiple independent product licenses. Master Licenses are free to create, although only one is needed per ThinManager setup.
To create a Master License:
- Create an account within the ThinManager Licensing Website
- Your password will be emailed to you at the address specified during sign up, use this to login and change your password if desired.
- Click the Create Master License link on the left of the page and fill out all requested fields.
Note: You will need to specify your Redundancy Type: None, Full, or Mirrored.
Considerations for Integrators
When creating an account for a customer, put their contact information in. After the customer has been implemented, please call ACP at +1-877-239-4282 to have ownership of the Master License changed to someone at the customer's site. The user who will take ownership of the license must have created an account on the licensing website. The new user will not have to create a new Master License.
Populating the Product Licenses into the Master License
After the Master License is created, individual product licenses will need to be populated into the Master License.
- Click Add Product License
- Select your Master License Number
- Enter your Product Licenses exactly as shown either in the CD case or as provided by the vendor.
Activating the Master License
Activation of a license requires the Secondary (if applicable) and Primary Installation ID(s) as defined in ThinManager. These IDs are unique and generated from the hardware on the ThinManager Server(s). Licensing does not have to be done from the ThinManager Server, but the IDs must come from the server.
Installation IDs are found within ThinManager by going to: Install > Licenses. They will be on the bottom of the window.
To activate the License:
- Click the Activate License link.
- Populate all required fields and click Submit.
- Download and install the license via Install > Licenses.
Without Internet Access
If you do not have Internet access on the ThinManager Server is installed on, you can activate the license on a computer that has does have Internet access and then transfer the license file to the ThinManager Server.
You will need to write down the installation IDs from the ThinManager Server in order to have your license file generated. Once the license is generated from the Licensing Site, you may transfer it via whatever means is most convenient (USB Stick, Network, etc).
Installing the Master License
After the Master License has been activated, you will be prompted with a download link to a TMLicense(timestamp).lic file.
- Download this file and transfer it to the ThinManager Server.
- Install the License by going to Install > Licenses, then clicking the "Install License" button.
- Select the .lic file and press Open.
Post Licensing Best Practices
It is STRONGLY recommended that a backup of both the license and ThinManager Configuration be made and placed along with all of your other backups. This will prevent having to re-license the software (assuming that no hardware changes have been made) and setting up your Terminals again. To make a backup of the ThinManager Configuration, go to: Manage > Backup Configuration.